

- #Xuf driver for mac how to#
- #Xuf driver for mac generator#
A microphone with enough gain is good for setting speaker levels, but you can also connect a phone or tablet to an AUX input to play back line level audio. Set the master fader level to 0 (unity) and adjust the speakers to the optimal level. The main mix level is controlled by the MAIN fader and outputs signal from OUT 15-16 (X32) or OUT 7-8 (compact, producer, and rack). Follow these steps to assign which signals are sent to each output. By default, the other XLR outputs are assigned their matched mix bus (Mix Bus 1 for OUT 1, 2 for 2, etc.) and each TRS aux output its respective insert. 
The X32’s last two XLR outputs are assigned the MAIN mix by default, but each analog output can be assigned to receive a different sound source. Getting signal out of the X32 usually works with the default configuration, but the routing settings can be customized to suit your needs. With the MAIN fader at unity, turn up the speaker/amplifier levels to a satisfactory level. Once connected, turn up the MAIN fader and your speakers will receive the signal. To get signal from your main mix connect your main speakers to the last two XLR outputs (15-16 or 7-8). RETURN TO TOP ↑ Route signal to an output Turn the channel fader up to send the channel to the MAIN mix. Solo, Mute, and Fader levels are typically done with the channel faders and buttons rather the menu’s encoders.This menu is particularly useful for metering a channels output level on the screen. You can also use ENCODER 1 to browse banks of four at a time and use ENCODERS 3-6 to control their respective send level.Ĭontrol each channel’s output settings like Pan, Solo, Mute, and Mono mix level.buttons to select which bus sends the encoders control. The Bus Sends control the channel level sent to their respective busses. Rotate ENCODER 6 or press the LAYER buttons to alternate between the 4 fully adjustable frequency bands.Press EQUALIZER or ENCODER 6 to enable the equalizer.Enable the equalizer to shape a signal’s low, middle, and high frequency content. Press ENCODER 2 to change between compressor and expander modes.Īn equalizer, or EQ, is used to change the volume level of certain frequency bands.
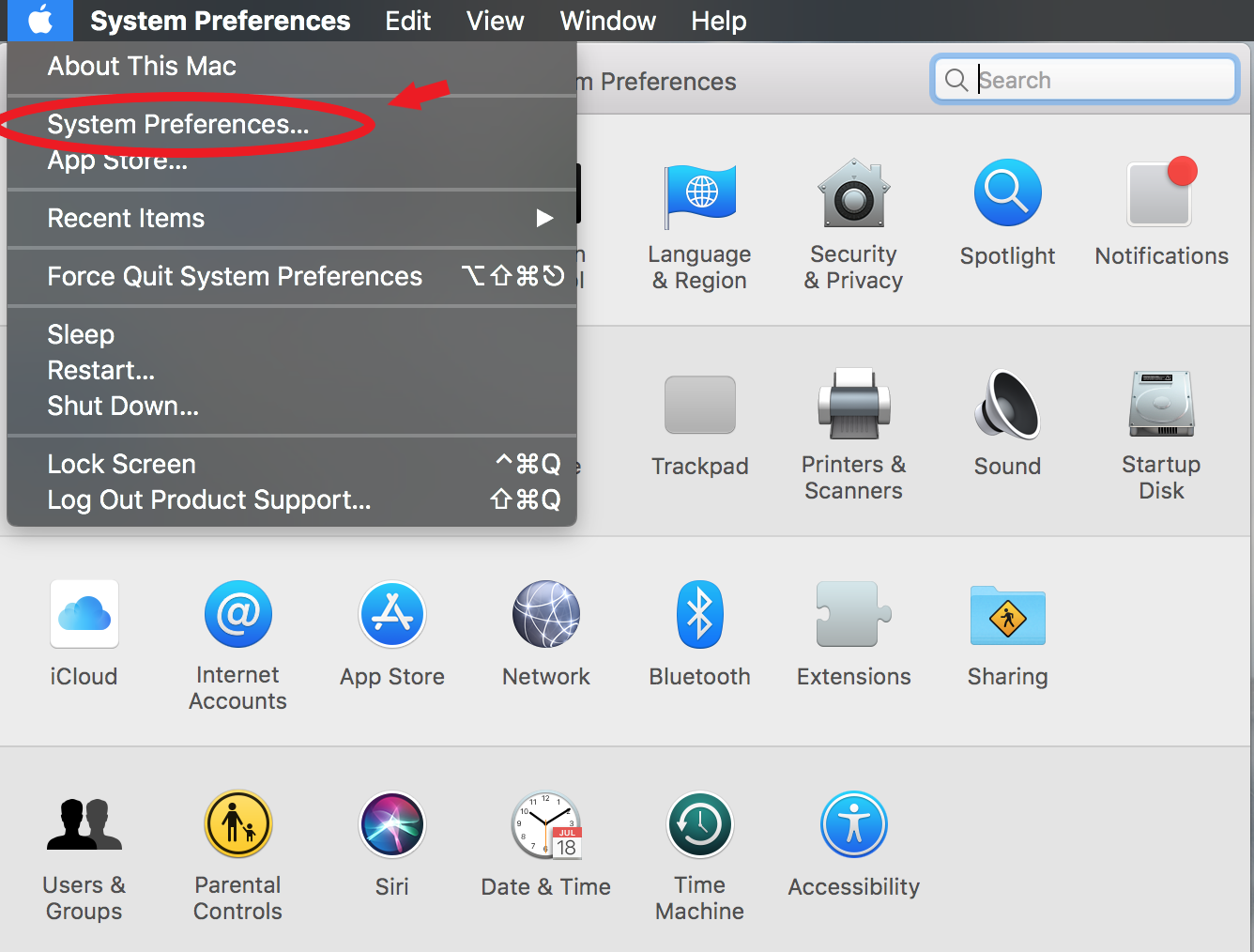 Press COMP/EXP or ENCODER 1 to turn on the DYNAMICS. Set a high ratio like 10:1 to use the compressor as a limiter. Adjust the ratio and threshold settings to change how the signal’s dynamics are smoothed out. Use ENCODER 5 to enable optional insert effects (see EFFECTS menu).Ī compressor reduces and smoothes out the signal’s amplitude (aka volume or dynamics).
Press COMP/EXP or ENCODER 1 to turn on the DYNAMICS. Set a high ratio like 10:1 to use the compressor as a limiter. Adjust the ratio and threshold settings to change how the signal’s dynamics are smoothed out. Use ENCODER 5 to enable optional insert effects (see EFFECTS menu).Ī compressor reduces and smoothes out the signal’s amplitude (aka volume or dynamics).  Rotate ENCODER 2 to change between the alternate expander and ducker modes. Press GATE/DUCKER or ENCODER 1 to turn on the GATE. Gates are used to automatically silence the channel when its level does not exceed the threshold. Press the LAYER buttons to change which settings the encoders control.Ī gate is an expander with a fixed, infinite ratio. Turn on phantom power for condenser microphones or active DI boxes by pressing the 48V button. Increase the gain so that the signal is as loud as possible without distorting (red LED meters). Speak into the microphone and turn up GAIN or ENCODER 1. See the sub-menus for specific channel strip functions by pressing their respective VIEW button or browsing with the PAGE SELECT buttons. Use the encoders to adjust the channel settings and press the LAYER buttons to change which settings the encoders control. Press the HOME button to see the channel strip starting with the CONFIG/PREAMP page. Connect a microphone to IN 1 and press the SELECT button on channel 1. Press the channel’s select button to control its channel strip settings. The input signal will show up on the channel it’s connected to. The local (built-in) inputs will be selected by default, but you can always change them to digital snake inputs from the ROUTING menu. Input signal and channel strip settingsĬonnecting a microphone and getting input signal is pretty simple. Once done you can route the signal to either the main speakers or a stage monitor. To get started, let’s connect a mic and process the signal with the X32’s channel strip. Each channel may be unique, so that means a lot of things can happen at once. Managing your signals on the X32 involves routing and processing.
Rotate ENCODER 2 to change between the alternate expander and ducker modes. Press GATE/DUCKER or ENCODER 1 to turn on the GATE. Gates are used to automatically silence the channel when its level does not exceed the threshold. Press the LAYER buttons to change which settings the encoders control.Ī gate is an expander with a fixed, infinite ratio. Turn on phantom power for condenser microphones or active DI boxes by pressing the 48V button. Increase the gain so that the signal is as loud as possible without distorting (red LED meters). Speak into the microphone and turn up GAIN or ENCODER 1. See the sub-menus for specific channel strip functions by pressing their respective VIEW button or browsing with the PAGE SELECT buttons. Use the encoders to adjust the channel settings and press the LAYER buttons to change which settings the encoders control. Press the HOME button to see the channel strip starting with the CONFIG/PREAMP page. Connect a microphone to IN 1 and press the SELECT button on channel 1. Press the channel’s select button to control its channel strip settings. The input signal will show up on the channel it’s connected to. The local (built-in) inputs will be selected by default, but you can always change them to digital snake inputs from the ROUTING menu. Input signal and channel strip settingsĬonnecting a microphone and getting input signal is pretty simple. Once done you can route the signal to either the main speakers or a stage monitor. To get started, let’s connect a mic and process the signal with the X32’s channel strip. Each channel may be unique, so that means a lot of things can happen at once. Managing your signals on the X32 involves routing and processing. #Xuf driver for mac generator#
Monitor, talkback, and oscillator generator. Input signal and channel strip settings. Follow each of the sections below to get started. If you are setting up for the first time, follow our X32 Setup Guide first and come back when you’re finished. #Xuf driver for mac how to#
We’ll show you how to get sound out, create a monitor mix, record on a computer, and much more. In this guide, we will show you how to get started using some of the X32’s features.




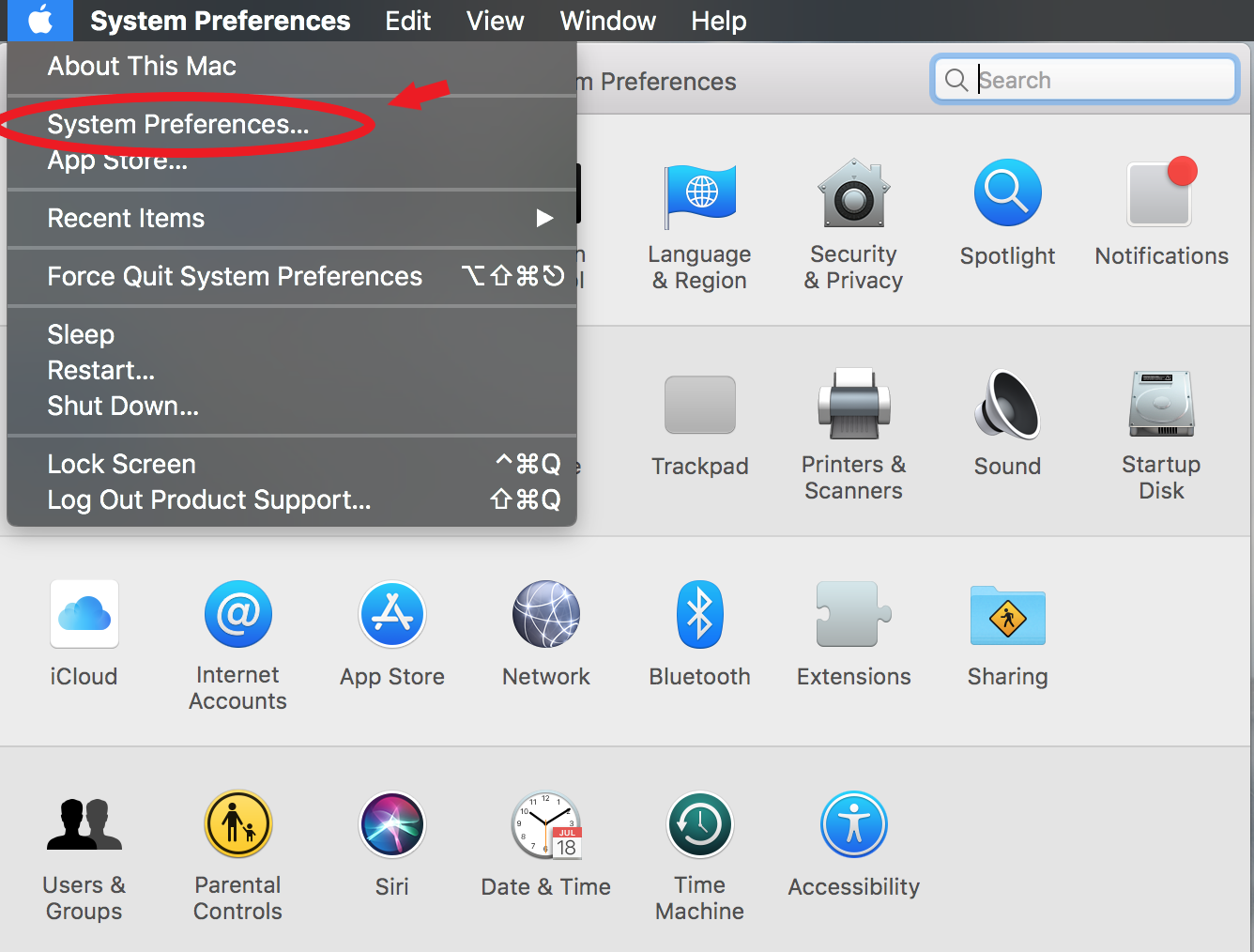



 0 kommentar(er)
0 kommentar(er)
